有兩類ASP.NET部署:
本地部署:在這種情況下,整個應用程式都包含在一個虛擬目錄中,所有內容和程序集都包含在其中並可供應用程式使用。
全局部署:在這種情況下,伺服器上運行的每個應用程式都可以使用程序集。
有不同的部署技術,但是,我們將討論以下最常見和最簡單的部署方法:
- XCOPY deployment
- Copying a Website
- Creating a set up project
XCOPY Deployment
XCOPY部署意味著將所有文件遞歸複製到目標計算機上的目標文件夾。您可以使用任何常用的技術:
- FTP transfer
- Using Server management tools that provide replication on a remote site
- MSI installer application
XCOPY部署只是將應用程式文件複製到生產伺服器並在那裡設置一個虛擬目錄。您需要使用Internet信息管理器Microsoft管理控制台(MMC管理單元)設置虛擬目錄。
Copying a Website
「複製網站」選項在Visual Studio中可用。它可以從「網站」->「複製網站」菜單選項中獲得。此菜單項允許將當前網站複製到其他本地或遠程位置。它是一種集成的FTP工具。
使用此選項,連接到目標目標目標,選擇所需的複製模式:
- Overwrite
- Source to Target Files
- Sync UP Source And Target Projects
然後繼續物理複製文件。與XCOPY部署不同,此部署過程是在Visual Studio環境中完成的。但是,上述兩種部署方法都存在以下問題:
- You pass on your source code.
- There is no pre-compilation and related error checking for the files.
- The initial page load will be slow.
Creating a Setup Project
在這種方法中,您使用Windows安裝程序並打包您的web應用程式,以便它可以部署到生產伺服器上。Visual Studio允許您構建部署包。讓我們在一個現有的項目上測試一下,比如說數據綁定項目。
打開項目並執行以下步驟:
步驟(1):選擇「文件」->「添加」->「新建項目」,並在解決方案資源管理器中突出顯示網站根目錄。
步驟(2):在「其他項目類型」下選擇「設置和部署」。選擇安裝嚮導。
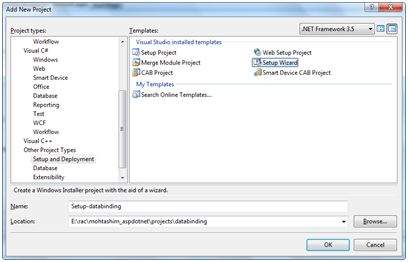
步驟(3):選擇默認位置可確保設置項目位於站點根目錄下其自己的文件夾中。單擊「確定」以獲得嚮導的第一個啓動螢幕。
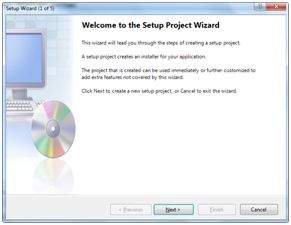
步驟(4):選擇項目類型。選擇「爲web應用程式創建設置」。
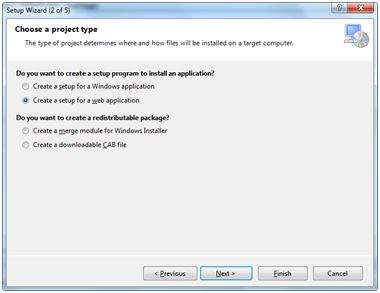
步驟(5):接下來,第三個螢幕要求從解決方案中的所有項目中選擇項目輸出。選中「內容文件來自…」旁邊的複選框
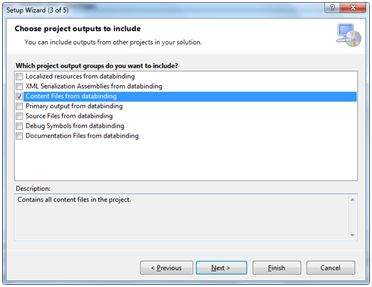
步驟(6):第四個螢幕允許包含其他文件,如自述文件。但是,在我們的情況下,沒有這樣的文件。單擊「完成」。
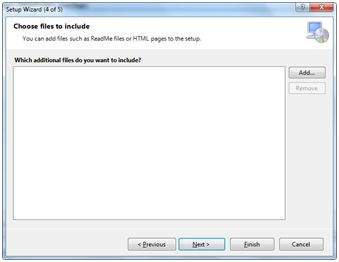
步驟(7):最終螢幕顯示設置項目的設置摘要。
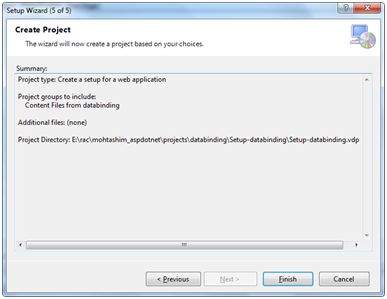
步驟(8):設置項目將添加到解決方案資源管理器中,並且主設計窗口顯示一個文件系統編輯器。
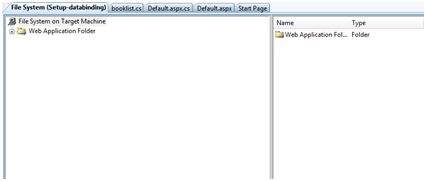
步驟(9):下一步是構建安裝項目。右鍵單擊解決方案資源管理器中的項目名稱,然後選擇「生成」。
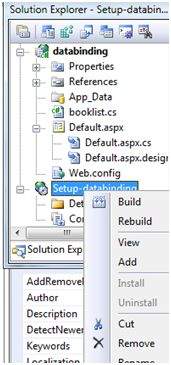
步驟(10):生成完成後,您將在輸出窗口中收到以下消息:

生成過程將創建兩個文件:
- Setup.exe
- Setup-databinding.msi
您需要將這些文件複製到伺服器。雙擊安裝文件以在本地計算機上安裝.msi文件的內容。